Want to bring your Twitch Streams to the next level of quality? Today we’ll be finding out how you can improve your camera quality by utilising a Mirrorless or DSLR for your Streaming Camera.
If you haven’t already seen my previous guide on how to set up lighting for your stream, make sure you read that article first. I’d like to mention again how important good lighting is. Upgrading directly to a new fancy camera but having bad lighting won’t give you the results you want.
Got your lights set up? Good. Let’s get into this!
What you’ll need
A Mirrorless Camera or DSLR that meets following requirements to be used as your Streaming Camera:
- “Clean” HDMI Output: Footage that does not include any overlays such as recording time, storage space, focus area, etc. If these overlays can’t be deactivated, they will always show up on your stream
- Always on / unlimited runtime: While streaming you want to ensure your camera can stay on during the entire duration. Unlimited runtime means your camera has the ability to function for as long as it is powered on. This can be either battery powered, or preferably with a power supply. Many cameras automatically shut down after a certain period to preserve battery power.
And a capture card, that can provide a almost latency free video feed:
- Elgato Cam Link 4K: Amazon
- AverMedia Live Gamer 1080p: Amazon
- AverMedia Live Gamer Duo: Amazon
- Generic 15€ HDMI Capture: Amazon
Finally, you’ll need the required HDMI cable that is compatible to your camera, and a kind of tripod or desk mount.

Setting up your camera
First thing you want to do, is prepare your camera for capturing before mounting it.
- How to get clean HDMI output for Sony Cameras:
Go to “Setup” and find the “HDMI Settings” options, turn off “HDMI Info. Display“.
Disable auto off: Open the “Setup“, find the “Pwr Save Start Time” and set it to the off setting
- How to get clean HDMI output for Fujifilm Cameras:
Go to “Movie setting” menu, find the option “HDMI Output Info Display”, select the option, and turn it off.
To access power management settings, press “MENU/OK“, select the “SET UP]” (Wrench icon) tab, and choose “POWER MANAGEMENT“. Set the length of “Auto Power Off” to “OFF“
- How to get clean HDMI output for Canon Cameras:
Press the Menu button, go to the “Shooting settings” (red tab with a camera icon) and find “HDMI info disp.” and turn it off.
Then, from the Main Menu screen, go to your “Function settings” (yellow tab with a wrench icon). Find the “Power saving” setting and select “Auto power off” and set it to “Disable“.
Getting it all connected
Now that your camera is ready, mount it to your tripod. Then continue with connecting your capture card.
You’ll want to connect the Micro/Mini HDMI to the output of your camera, and connect the other end to the input of the capture card. Then connect your capture card, either via USB or PCIe.
Then make sure your camera is connected to power, by either using a power supply, or a dummy battery.
Start streaming

All that’s left now is to turn on your lights, streaming camera and open OBS. From there you’ll want to add a new capture source, select your capture card and ensure the settings are correct. Generally you want to have a 1080p 60fps or 30 fps output.
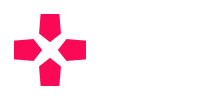
Conversation
We are glad you have chosen to leave a comment. Have fun, be respectful to others, and don't spam.