Installing a capture card to start capturing your PC or console gaming can be a great way to start content creation, live streaming on twitch or to capture your favourite gaming moments and share them with your friends.
Picking the best capture card for your needs can be quite easy but make sure to check your requirements and use cases. On this list you will find everything from the perfect card to capture with your laptop, desktop computer or console only.
Best desktop PC capture cards

1. AVerMedia Live Gamer DUO (GC570D)
Top pick and price value winner is the Live Gamer Duo by AVer Media. This capture card is the perfect companion for your desktop PC, as it interfaces directly with PCIe and features two capture cards in one unit.
It’s perfectly suited for streaming and content creation as the dual capture card has two 1080p 60FPS HDMI inputs, which one features a pass-through port for lag-free gaming. The other port can be used to connect a camcorder, GoPro, DSLR or mirrorless camera for professional and high resolution video capture. You can also use the two HDMI inputs to capture two camera video feeds. For example you would like to do a PC build stream, where you want to have a top down camera and face cam at the same time.
Costing around 250€ it might seem like an expensive investment, but considering you have a capture card that includes two sources it costs on average 80€ – 100€ less than purchasing each device separately, and you save on cables, power sockets, and PCIe slots.
The only downside is that you are limited to 1080p resolution at 60FPS. While this is plenty for streaming to Twitch or YouTube, it can leave a bit desired if you want to create 4K videos.

2. Elgato Game Capture 4K60 Pro
One of the most recognised brands for game capture, streaming and content creation Elgato. And with this capture card as the name already suggests the company offers a state of the art device which brings your production quality to a next level. The 4K60 Pro supports crystal clear 4K resolution at 60 FPS, and vibrant HDR10 imaging.
The card also has one HDMI input and output for lag-free passthrough. But it has another trick with “Instant Gameview” that features ultra-low latency technology. Allowing you to remain on point and never skip a frame when viewing directly through the capture software.
It also can capture a large variety of resolutions, from 1080p 240Hz, 1440p at 144Hz and 4K at 60Hz. The only downside is that you will need an additional capture card to capture more devices, such as a camera for facecam.
Best Laptop capture cards

1. Elgato HD60 S+
Another card by Elgato which is perfect for simple USB plug and play connection to capture your favourite game directly to your laptop is the HD60 S+.
The capture card gets you live on any platform in no time, streaming in 1080p resolution at 60 FPS. And like all other cards on this list it works with OBS Studio, Streamlabs OBS, XSplit, and every other tool you use.
Also similar to the higher end cards from Elgato it offers the same capture software, featuring instant game view and HDMI passthrough.

2. EVGA XR1 Pro
If you’re looking for a capture card that can record much higher resolutions, then the XR1 Pro from EVGA is a great choice. It can record up to 4K 30FPS and it features a HDMI passthrough at 4K 60FPS with HDR. It can also capture 1440p and 1080p at 60FPS, and pass these signals through up to 240FPS/144FPS.
A bonus feature that is unique to the EVGA capture card is the build in audio dial, allowing you to mix the volume of your game and chat microphone. The card works without the need of any software or drivers and is OBS certified.
Best console capture cards

1. AVer Media Live Gamer Portable 2 PLUS
If you are looking for a solution that does not require you to connect to a PC to capture, then the Live Gamer Portable 2 Plus from AVerMedia is a great choice for flexibility and features.
Featuring HDMI 4K 60FPS passthrough, and direct 1080p 60FPS capture to a Micro SD card via a button makes it optimal for capturing clips from your console. You can also flip the switch on the device and put it to PC mode, allowing you to connect the capture card directly via USB to your computer and use it just like a regular one.
As a bonus it can also operate as an SD Card reader, allowing you to easily copy your recordings to your laptop or desktop pc.

2. Razer Ripsaw HD
Unlike the AverMedia, the Ripsaw HD requires a computer to capture or stream to. But if you have one available this card can be a good choice as it captures 1080p 60FPS video directly from your console and features a HDMI passthrough port that can display up to 4K. So while you can game lag-free in 4K you are only able to stream to your channel in 1080p 60FPS. While this is a good resolution for streams it can leave a bit to be desired. If you want to upload this footage perhaps a 4K compatible card will be a better choice.
Alternatives to capture cards
If you don’t want to invest in a capture card, or do not have any HDMI devices you would like to capture look at these suggestions that do not require one.
Perhaps you already have a free build in capture card:
Most modern Nvidia GPUs have dedicated video encoding hardware onboard. This is separate from the game rendering so it won’t impact the main GPU tasks. Using the built in capture utility called Nvidia ShadowPlay will have almost no impact on your gameplay. Some possible exceptions e.g. you’re recording to and running the game from a mechanical HDD (Bandwidth limitation).

If you are recording and doing a simple live broadcast this can be a great, and free solution. Although this doesn’t apply if you would like to use OBS, as it requires more processing power at the cost of CPU and GPU resources.
Another option if you are playing on console is to use the built in capture and share tools:

The latest Xbox Controllers feature a brand new share button which has multiple functions based on how you press it. For example with a quick single press taking a screenshot of the current game. A long press, on the other hand, will record a video of the last 30 seconds of gameplay, though this can be changed in the settings.
To access your recent captures simply double press the Xbox Share button to open your library so you can view all your screenshots and recordings. You can change these input settings at any time by going through Settings > Preferences > Capture & Share and adjusting your preferences. Your recent captures will be automatically uploaded. And if you have the Xbox App installed on your smartphone then you can view and share them quickly there.
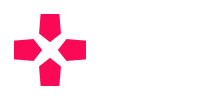
Conversation
We are glad you have chosen to leave a comment. Have fun, be respectful to others, and don't spam.